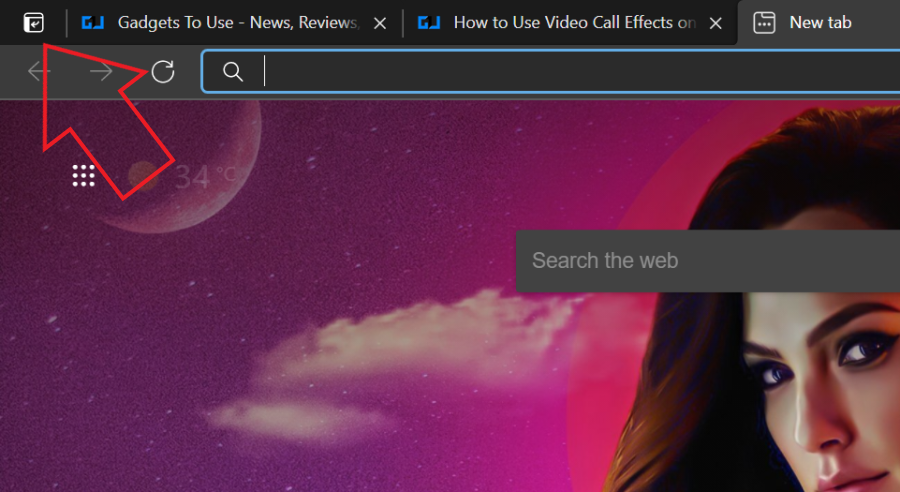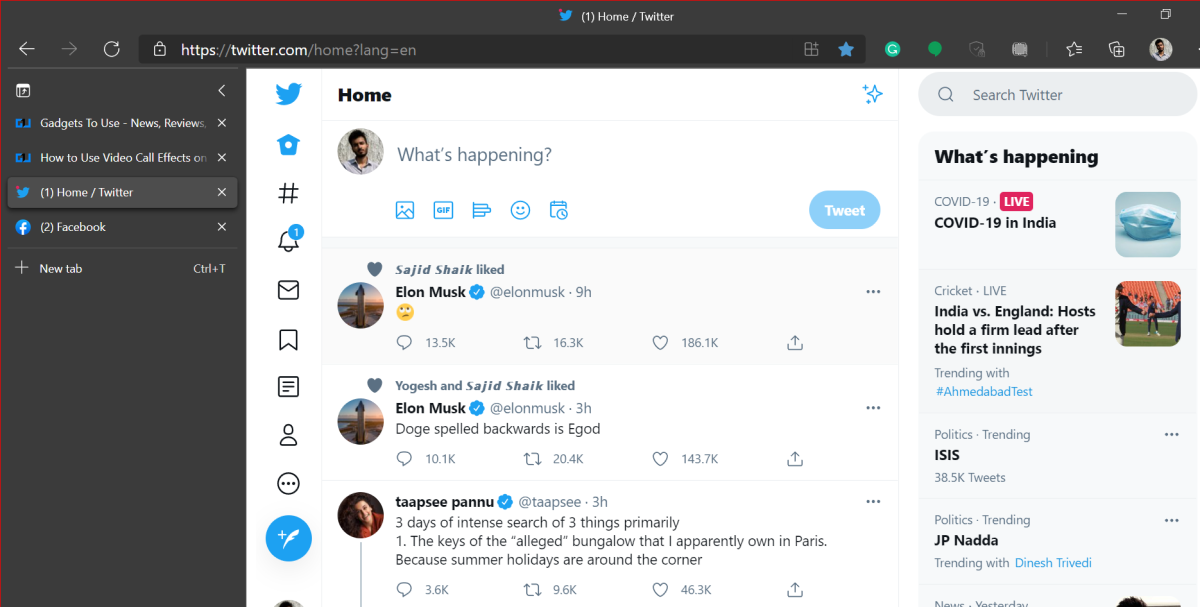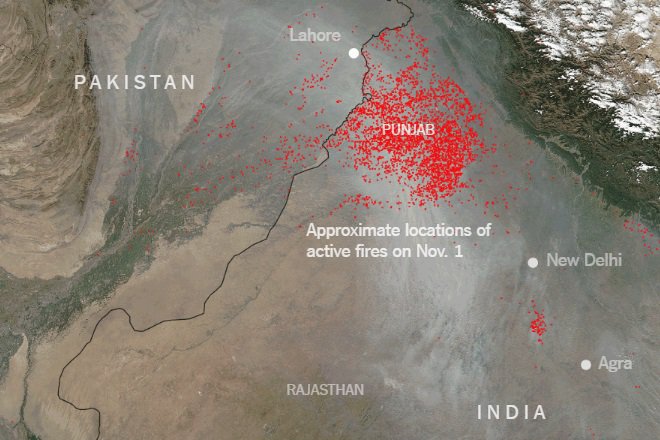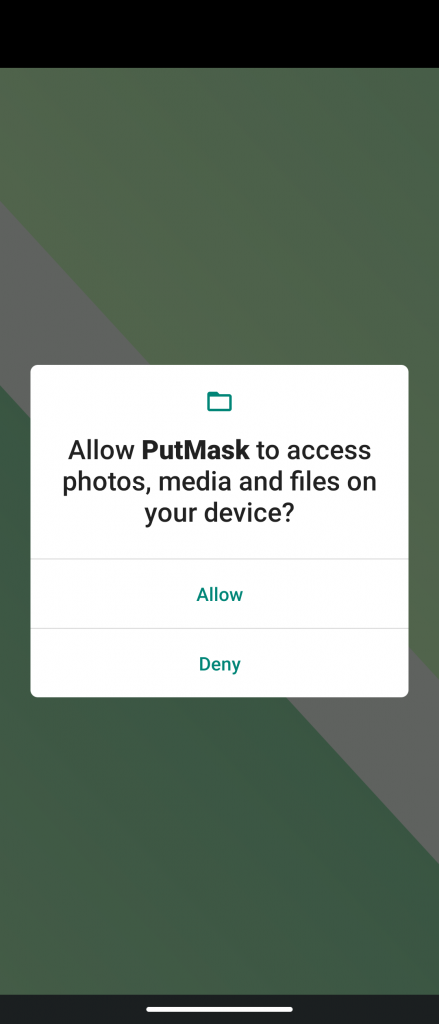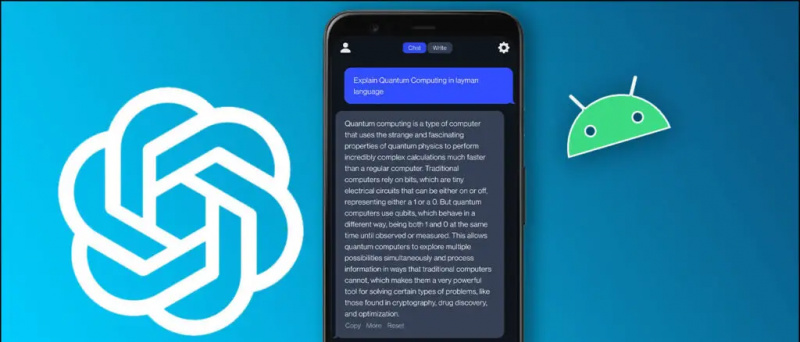फ़ीचर की घोषणा के लगभग एक साल बाद, Microsoft अब अपने वर्टिकल टैब्स को समाप्त कर रहा है एज ब्राउज़र। एक बार सक्षम होने के बाद, आपके सभी टैब को साइड में ले जाया जाएगा, टूलबार के ऊपर पारंपरिक स्थान के बजाय एक ऊर्ध्वाधर दृश्य में व्यवस्थित किया जाएगा। यहाँ, आइए देखें कि आप कैसे कर सकते हैं अपने पीसी पर Microsoft Edge ब्राउज़र के वर्टिकल टैब फ़ीचर का उपयोग करें ।
Microsoft Edge ब्राउज़र में वर्टिकल टैब को सक्षम और उपयोग करें
विषयसूची
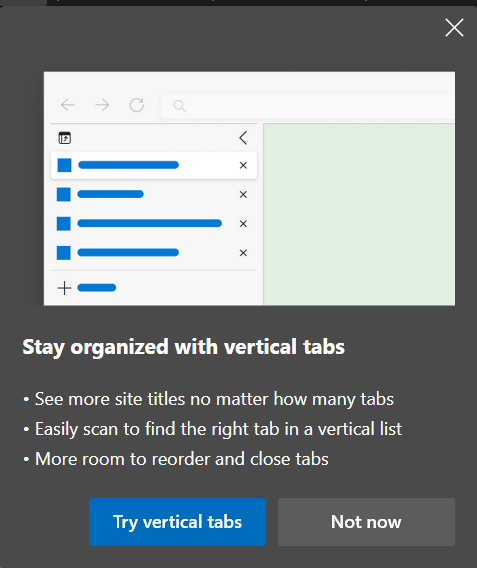 शुरुआत में यह सुविधा शुरू की गई थी देव और कैनरी क्रोमियम-आधारित एज का निर्माण करता है । हालांकि, अब इसे इस महीने के सभी एज यूजर्स के लिए रोल आउट किया जा रहा है। जैसा कि नाम से पता चलता है, ऊर्ध्वाधर टैब उपकरण पट्टी के ऊपर से बाईं ओर स्थित टैब की सूची को नीचे लाते हैं।
शुरुआत में यह सुविधा शुरू की गई थी देव और कैनरी क्रोमियम-आधारित एज का निर्माण करता है । हालांकि, अब इसे इस महीने के सभी एज यूजर्स के लिए रोल आउट किया जा रहा है। जैसा कि नाम से पता चलता है, ऊर्ध्वाधर टैब उपकरण पट्टी के ऊपर से बाईं ओर स्थित टैब की सूची को नीचे लाते हैं।
आपके द्वारा कुशलतापूर्वक देखने और प्रबंधित करने के लिए टैब को लंबवत रूप से स्टैक्ड किया गया है। यह सेटअप आमतौर पर 16: 9 पहलू अनुपात वाले लैपटॉप और कंप्यूटर के लिए आदर्श है। हालाँकि, कोई सीमा नहीं है- आप उन्हें किसी भी उपकरण पर उपयोग कर सकते हैं।
यह आपको सिर्फ वेबसाइट के फेविकन्स दिखा कर विचलित होने से बचाता है। आप टैब का नाम देखते हैं और केवल तभी पूर्वावलोकन करते हैं जब आप अपने माउस को ऊर्ध्वाधर टैब पर हॉवर करते हैं। लेकिन फिर, कोई मजबूरी नहीं है- आप इसे विस्तारित दृश्य में रखने के लिए फलक को पिन कर सकते हैं।
बढ़त में कार्यक्षेत्र टैब का उपयोग करने के लिए कदम
शुरू करने से पहले, उपलब्ध नवीनतम संस्करण में एज को अपडेट करना सुनिश्चित करें। ऐसा करने के लिए, शीर्ष दाईं ओर तीन-डॉट्स पर क्लिक करें, चयन करें सेटिंग्स> Microsoft एज के बारे में और अपडेट की जांच करने के लिए इसका इंतजार करें। एक बार अद्यतन करने के बाद, नीचे दिए गए चरणों के साथ आगे बढ़ें।
- अपने पीसी पर Microsoft एज खोलें।
- आप एक छोटा सा देखेंगे वर्टिकल टैब्स शॉर्टकट ऊपरी बाएँ कोने पर।
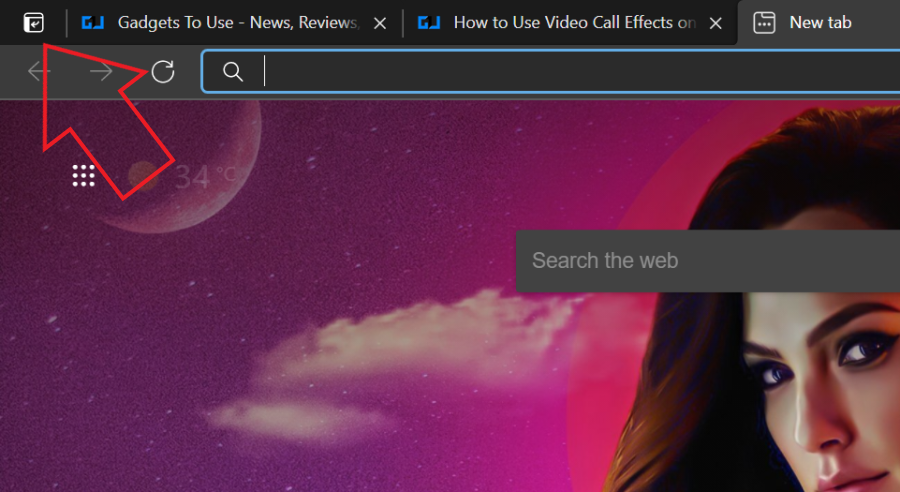
- अपने Microsoft एज ब्राउज़र पर वर्टिकल टैब को सक्षम करने के लिए उस पर क्लिक करें।
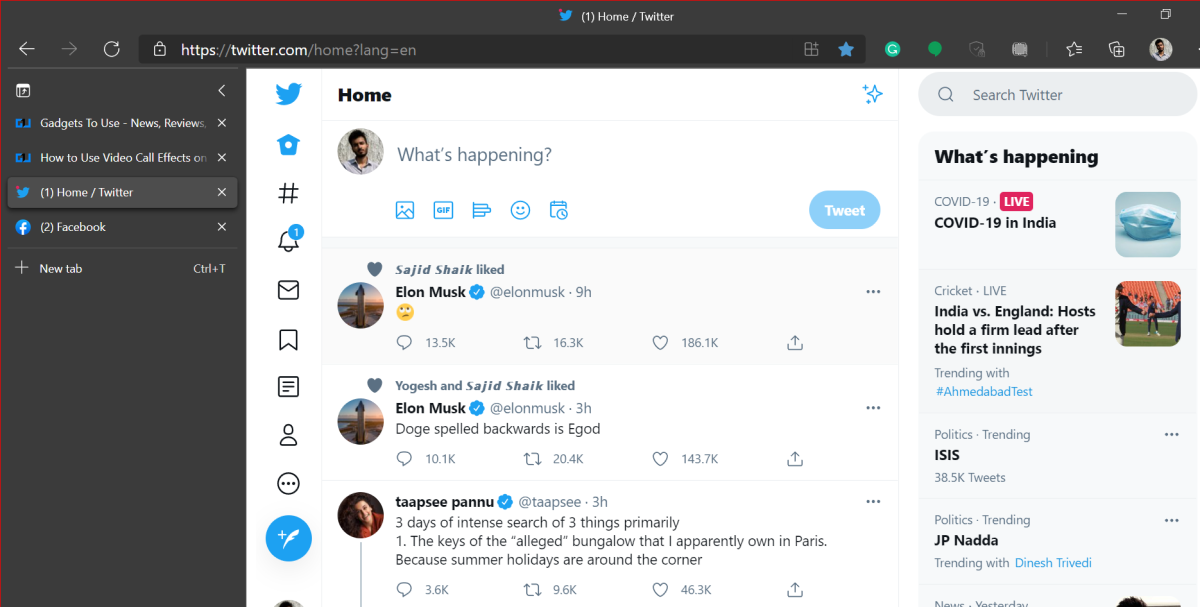
इतना ही। अब आपके सभी टैब स्क्रीन के बाईं ओर लंबवत रूप से स्टैक्ड हो जाएंगे।
विकल्प न देखें मैन्युअल रूप से कार्यक्षेत्र टैब सक्षम करें
वर्टिकल टैब फ़ीचर एज में डिफ़ॉल्ट रूप से सक्षम है। हालाँकि, यदि आप शॉर्टकट नहीं देखते हैं, तो आप इसे सेटिंग्स के माध्यम से मैन्युअल रूप से सक्षम करने का प्रयास कर सकते हैं।

- एज खोलें और शीर्ष दाईं ओर तीन-डॉट मेनू टैप करें।
- चुनते हैं सेटिंग्स> सूरत ।
- यहाँ, के लिए टॉगल सक्षम करें ऊर्ध्वाधर टैब दिखाएं 'टूलबार कस्टमाइज़ करें' अनुभाग के तहत।
यदि आप एज को अपडेट करने के बाद भी वर्टिकल टैब को सक्षम करने का विकल्प नहीं देखते हैं, तो संभवत: यह सुविधा अभी तक आपके लिए उपलब्ध नहीं है। इसलिए, कुछ दिनों तक प्रतीक्षा करें या देव बिल्ड का उपयोग करने का प्रयास करें यदि आप वास्तव में इसे आज़माना चाहते हैं।
संबंधित: Microsoft एज में स्लीपिंग टैब्स को कैसे इनेबल करें
बोनस- टिप्स और ट्रिक्स
1. वर्टिकल टैब्स शॉर्टकट छिपाएं

जो लोग ऊर्ध्वाधर टैब का उपयोग नहीं करना चाहते हैं वे शॉर्टकट को परेशान कर सकते हैं क्योंकि यह अनावश्यक स्थान खाता है। वर्टिकल टैब शॉर्टकट को छिपाने के लिए, उस पर राइट-क्लिक करें और टैप करें टूलबार से छिपाएँ । के लिए टॉगल बंद करके आप इसे अक्षम भी कर सकते हैं ऊर्ध्वाधर टैब दिखाएं में सेटिंग्स> सूरत ।
2. टैब्स पेन को पिन या अनपिन करें
 डिफ़ॉल्ट रूप से, आप केवल वेबसाइट के फ़ेविकॉन के माध्यम से प्रत्येक खुले टैब का प्रतिनिधित्व करने वाले छोटे आइकन देखते हैं। नाम और पूर्वावलोकन केवल तभी दिखाया जाएगा जब आप अपने माउस को उनके ऊपर घुमाएँगे। हालाँकि, यदि आप इस दृष्टिकोण को पसंद नहीं करते हैं, तो टैब विवरण दिखाते हुए आप फलक को हमेशा विस्तारित दृश्य में रहने के लिए पिन कर सकते हैं।
डिफ़ॉल्ट रूप से, आप केवल वेबसाइट के फ़ेविकॉन के माध्यम से प्रत्येक खुले टैब का प्रतिनिधित्व करने वाले छोटे आइकन देखते हैं। नाम और पूर्वावलोकन केवल तभी दिखाया जाएगा जब आप अपने माउस को उनके ऊपर घुमाएँगे। हालाँकि, यदि आप इस दृष्टिकोण को पसंद नहीं करते हैं, तो टैब विवरण दिखाते हुए आप फलक को हमेशा विस्तारित दृश्य में रहने के लिए पिन कर सकते हैं।
ऐसा करने के लिए, ऊर्ध्वाधर टैब साइडबार पर अपने माउस को घुमाएं। फिर, क्लिक करें पिन पेन साइडबार के शीर्ष-दाईं ओर स्थित बटन। अनपिन करने के लिए, इसे फिर से क्लिक करें।
3. साइडबार के माध्यम से स्क्रॉल करें
पारंपरिक दृश्य के साथ, आपके टैब सिकुड़ जाते हैं और आप उनमें से कई को खोलते हैं। हालाँकि, वर्टिकल टैब फ़ीचर इस समस्या को हल करता है जिससे आप अपने माउस को स्क्रॉल कर सकते हैं।
यदि आपके पास बहुत सारे टैब खुले हैं, तो अपने माउस को साइडबार के ऊपर रखें। फिर, कृपया उन्हें देखने और प्रबंधित करने के लिए टैब के माध्यम से स्क्रॉल करें अधिक कुशलता से।
ऊपर लपेटकर
यह सब था कि आप Microsoft Edge ब्राउज़र में वर्टिकल टैब फ़ीचर को कैसे सक्षम और उपयोग कर सकते हैं। इसके अलावा, मैंने इसके साथ उपयोग करने के लिए कुछ आसान टिप्स और ट्रिक्स का भी उल्लेख किया है। कोशिश करो और मुझे बताएं कि क्या आप पारंपरिक दृश्य पर ऊर्ध्वाधर टैब पसंद करते हैं।
यह भी पढ़े- पासवर्ड सुरक्षा के साथ Microsoft एज को कैसे लॉक करें
फेसबुक टिप्पणियाँआप हमें तत्काल तकनीक समाचार के लिए भी अनुसरण कर सकते हैं गूगल समाचार या युक्तियों और तरकीबों के लिए, स्मार्टफोन और गैजेट की समीक्षा, शामिल हों गैजेट्सट्यूस टेलीग्राम ग्रुप या नवीनतम समीक्षा वीडियो के लिए सदस्यता लें गैजेट्सट्यूस यूट्यूब चैनल।