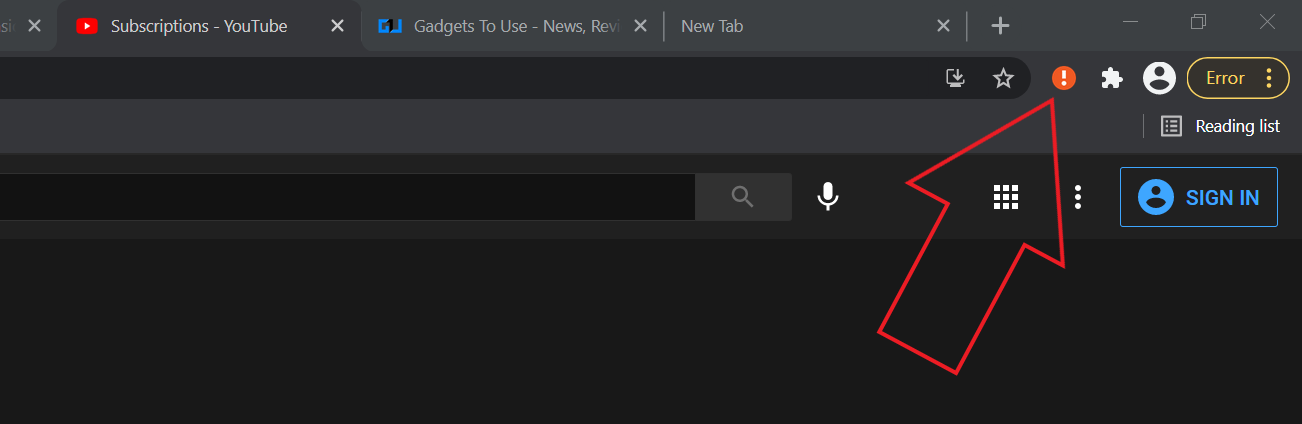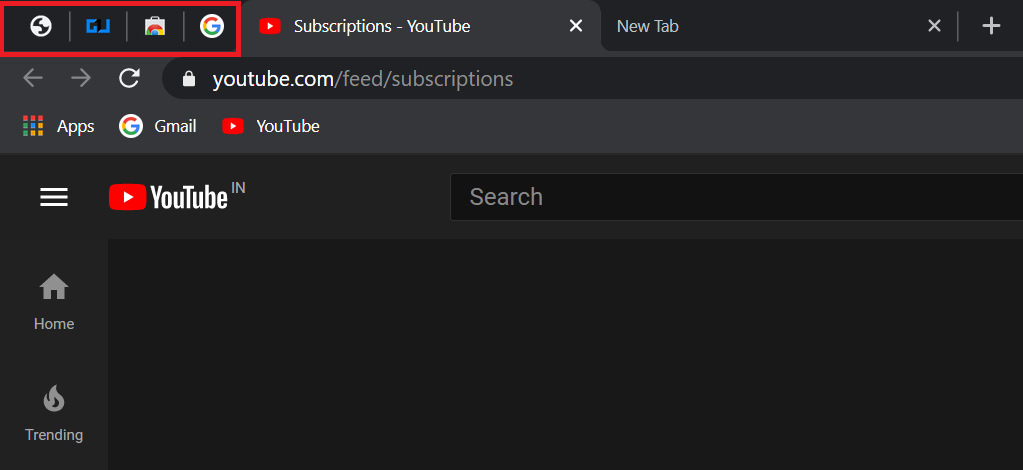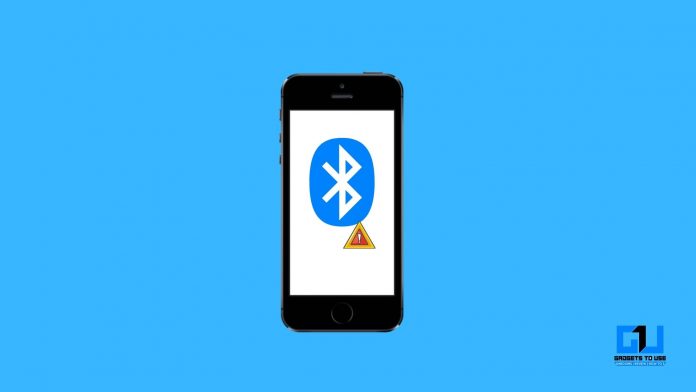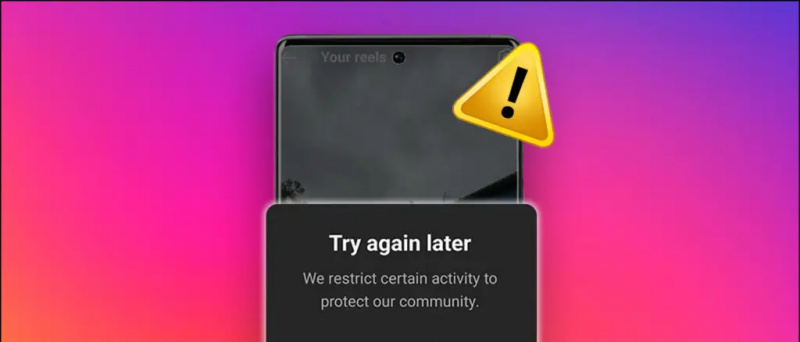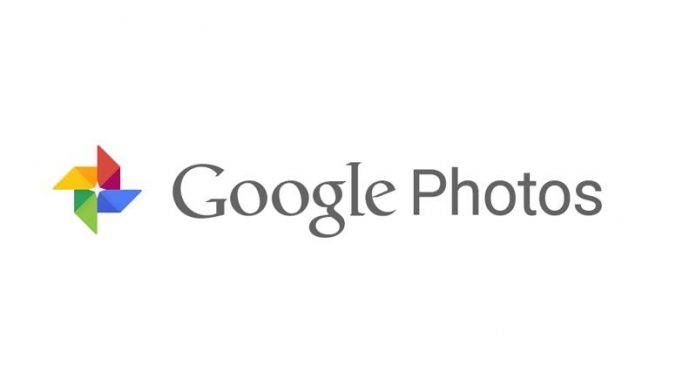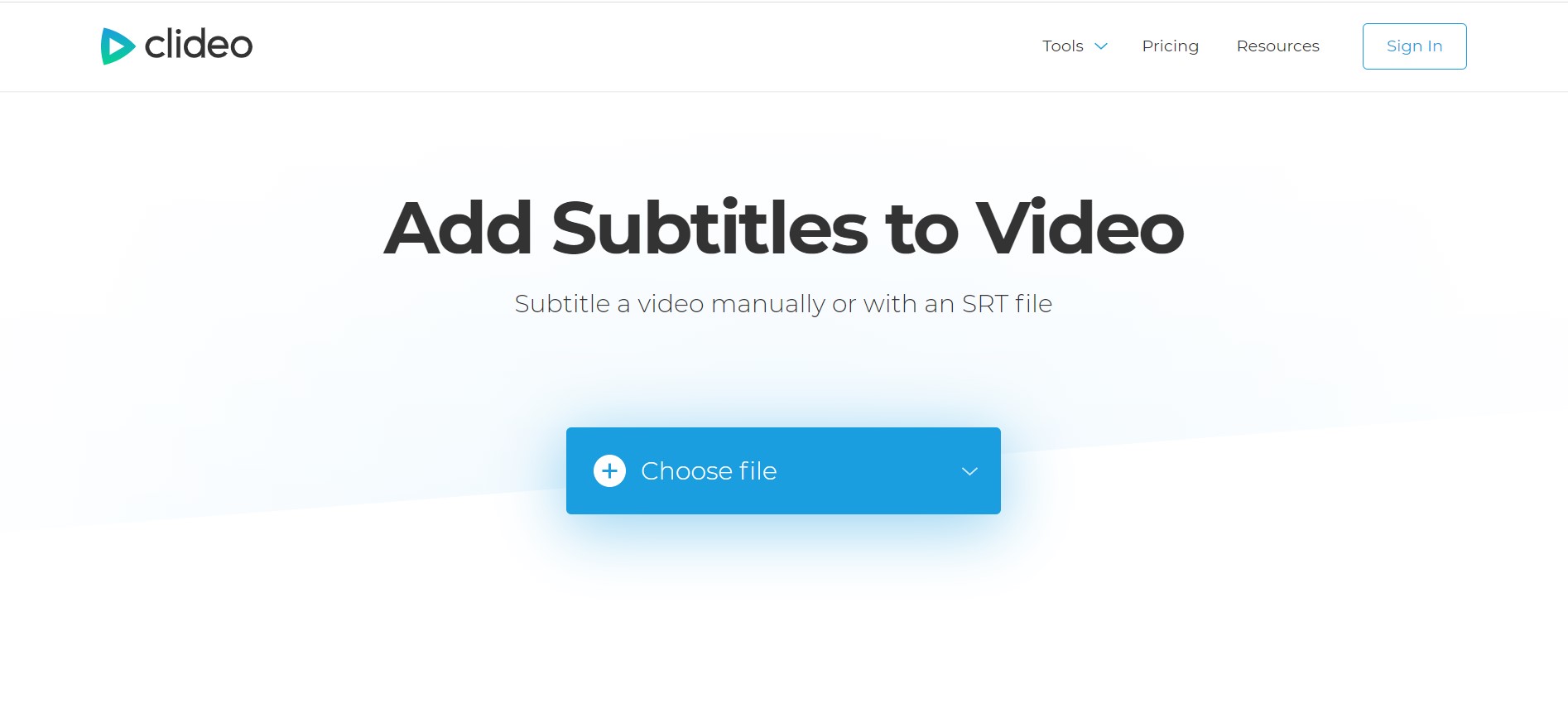कभी टैब को छिपाने की आवश्यकता महसूस हुई गूगल क्रोम ? ठीक है, अगर कोई अचानक से उठता है और आप खुले टैब को प्रकट नहीं करना चाहते हैं, तो सबसे अच्छा तरीका होगा कि आप उन्हें अपनी स्क्रीन से छिपा सकें। और शुक्र है, क्रोम में यह बहुत संभव है। कुछ सरल तरकीबों का उपयोग करते हुए, आप सभी खुले टैब छिपा सकते हैं ताकि दूसरों को पता न चले कि अन्य टैब में कौन सी वेबसाइटें खुली हैं। यहाँ तीन आसान तरीके हैं Google Chrome ब्राउज़र में टैब छिपाएँ अपने पीसी पर।
संबंधित: Google क्रोम ट्रिक्स: फास्ट डाउनलोड, डार्क मोड, चुपके पीक टैब
Google Chrome में टैब कैसे छिपाएं
विषयसूची
यदि आपको कभी अपने ब्राउज़र में अपने टैब को किसी के आसपास से छिपाने की आवश्यकता महसूस होती है, तो चिंता न करें कि हमने आपको कवर किया है। Google Chrome के अन्य टैब को आपके कंप्यूटर पर खोलने वाली वेबसाइटों को छिपाने के कुछ त्वरित और सरल तरीके नीचे दिए गए हैं।
1. छिपाएँ टैब F11 शॉर्टकट का उपयोग कर
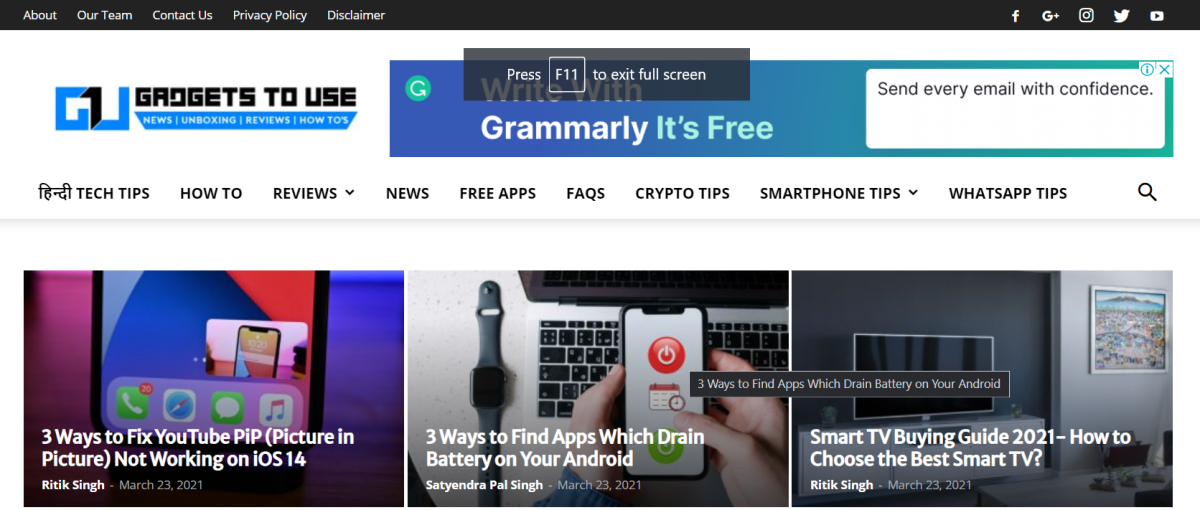
एंड्रॉइड फोन पर ब्लूटूथ कैसे रीसेट करें
अपने कीबोर्ड पर F11 बटन दबाने से Google Chrome पूर्ण-स्क्रीन दृश्य में चला जाता है। यह, बदले में, टूलबार मेनू से एड्रेस बार और सभी टैब को छुपाता है।
इसलिए, जब भी आप ब्राउज़ करना चाहते हैं कि आप क्या ब्राउज़ कर रहे हैं या वेबसाइट आसपास के लोगों से अन्य टैब में खोलते हैं, तो F11 बटन दबाएं, और आप जाने के लिए अच्छा है। सामान्य दृश्य पर वापस लौटने के लिए फिर से बटन दबाएँ।
आप स्क्रीन के शीर्ष पर अपने माउस को मँडराकर पूर्ण-स्क्रीन दृश्य को बंद किए बिना खुले टैब को देख और नेविगेट कर सकते हैं।
2. पैनिक बटन एक्सटेंशन का उपयोग करना

- Google Chrome खोलें और उसके सामने जाएं क्रोम वेब स्टोर ।
- यहां, पैनिक बटन एक्सटेंशन की खोज करें। आप सीधे एक्सटेंशन लिंक पर भी जा सकते हैं यहां ।
- अपने ब्राउज़र में एक्सटेंशन इंस्टॉल करें। संकेत मिलने पर स्थापना की अनुमति दें।
- अब, वेबसाइटों को खोलें और हमेशा की तरह ब्राउज़ करना शुरू करें।
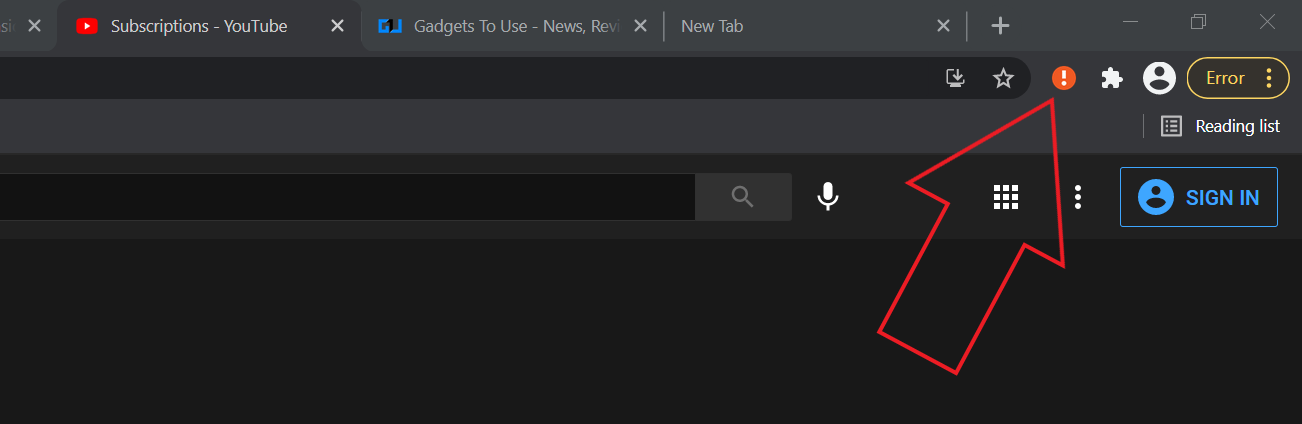
- अपने सभी क्रोम टैब छिपाने के लिए, टैप करें आतंक बटन आइकन शीर्ष दाएं कोने में।
- यह सभी खुले टैब को तुरंत छिपा देगा और इसके बजाय एक नया टैब खोल देगा।
- सभी खुले टैब को वापस प्रकट करने के लिए फिर से पैनिक बटन आइकन पर टैप करें।
खुले टैब में किसी भी सहेजे गए डेटा को सहेजना सुनिश्चित करें, क्योंकि जब आप उन्हें खोलते हैं तो उन्हें पुनः लोड किया जाएगा। आप एक्सटेंशन सेटिंग में जाकर पासवर्ड सुरक्षा भी जोड़ सकते हैं और सुरक्षित पृष्ठ (सक्रियण पर खुलने वाला पृष्ठ) बदल सकते हैं।
Google खाते से डिवाइस निकालना
क्या आप एक्सटेंशन आइकन नहीं देख सकते हैं? एक्सटेंशन टूलबार पर क्लिक करें। फिर, इसे सामने लाने के लिए पैनिक बटन एक्सटेंशन के आगे पिन आइकन पर क्लिक करें।
3. टैनिंग पिन्स द्वारा टैब नामों को छुपाएं
टैब को देखने से छिपाने का दूसरा तरीका उन्हें पिन करना है। हालाँकि, ध्यान दें कि यह केवल टैब नाम को छिपाएगा न कि वेबसाइट के फ़ेविकॉन को।
वाईफाई एंड्रॉइड फोन पर काम नहीं कर रहा है

- उस टैब पर राइट-क्लिक करें जिसे आप छिपाना चाहते हैं।
- पर क्लिक करें पिन उपलब्ध विकल्पों में से।
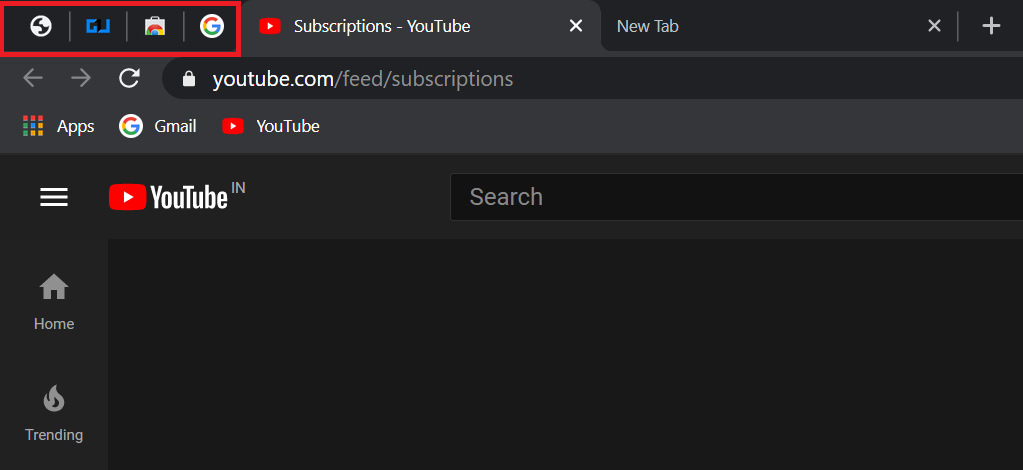
- टैब को बार में सबसे बाईं ओर पिन किया जाएगा। जैसा कि उल्लेख किया गया है, केवल वेबसाइटों के नाम दृश्य से छिपाए जाएंगे।
वैसे, यदि आप Chrome में टैब छिपाने की योजना नहीं बनाते हैं और इसके बजाय उन्हें बेहतर तरीके से व्यवस्थित करना चाहते हैं, यहां बताया गया है कि आप Chrome में टैब समूह कैसे बना सकते हैं ।
ऊपर लपेटकर
ये आपके कंप्यूटर पर Google Chrome में खुले टैब को छिपाने के तीन आसान तरीके थे। मुझे उम्मीद है कि यह इंटरनेट ब्राउज़ करते समय आपकी अधिक गोपनीयता और सुरक्षा में मदद करेगा। वैसे भी, तरीकों की कोशिश करो और मुझे बताएं कि नीचे दिए गए टिप्पणियों में कौन सा आपके लिए अधिक आरामदायक है। ऐसे ही और टिप्स, ट्रिक्स और कैसे-कैसे काम करें।
यह भी पढ़े- 2 तरीके क्रोम को रोकने के लिए वेबसाइटों पर पासवर्ड बचाने के लिए पूछने से
फेसबुक टिप्पणियाँआप हमें तत्काल तकनीक समाचार के लिए भी अनुसरण कर सकते हैं गूगल समाचार या युक्तियों और तरकीबों के लिए, स्मार्टफोन और गैजेट की समीक्षा, शामिल हों गैजेट्सट्यूस टेलीग्राम ग्रुप या नवीनतम समीक्षा वीडियो के लिए सदस्यता लें गैजेट्सट्यूस यूट्यूब चैनल।