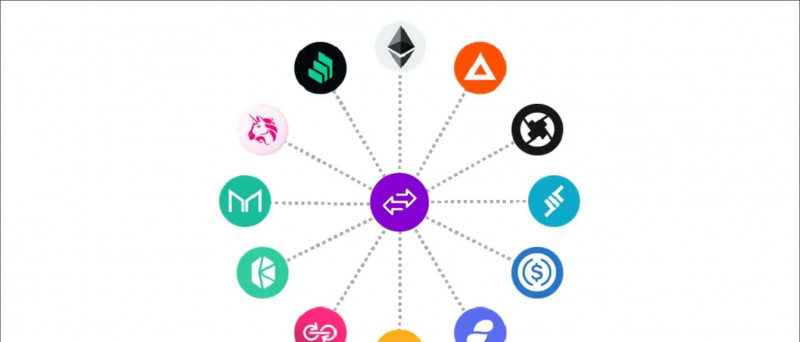यह मार्गदर्शिका आपको दिखाएगी कि विंडोज 10 पीसी पर स्विच प्रो कंट्रोलर का उपयोग कैसे करें। विंडोज 10 स्विच प्रो कंट्रोलर्स के लिए बिल्ट-इन सपोर्ट के साथ आता है, इसलिए यह उन अतिरिक्त गेम के साथ काम करेगा जो अतिरिक्त ड्राइवरों के बिना कंट्रोलर का समर्थन करते हैं। पीसी पर किसी भी गेम या एप्लिकेशन में नियंत्रक समर्थन को सक्षम करने के लिए गेम्स को स्टीम के माध्यम से लॉन्च किया जा सकता है। स्विच प्रो नियंत्रक का उपयोग स्टीम के साथ आगे की सुविधाओं और कॉन्फ़िगरेशन विकल्पों के लिए किया जा सकता है। स्टीम का उपयोग माउस-केंद्रित गेम बनाने वाले माउस इनपुट के एनालॉग स्टिक को मैप करने के लिए आसानी से किया जा सकता है, जैसे कि पहले व्यक्ति निशानेबाजों को खेलने के लिए बहुत आसान है।
बेटरजॉय विंडोज 7 के लिए एक स्विच प्रो नियंत्रक का उपयोग करने के लिए स्थापित किया जा सकता है, नियंत्रक Xbox 360 नियंत्रक का अनुकरण करेगा जो इसे नियंत्रकों का समर्थन करने वाले सभी गेमों के साथ संगत करता है।
आवश्यक डाउनलोड:
- भाप
- बेटरजॉयफोर्मेमु (विंडोज 7 के लिए वैकल्पिक /)
भाप (अनुशंसित)
- स्विच प्रो कंट्रोलर्स के लिए निर्मित देशी समर्थन में स्टीम सुविधाएँ
- आप ऐसा कर सकते हैं किसी भी गेम या एमुलेटर के लिए कंट्रोलर सपोर्ट को सक्षम करें अपने स्टीम लाइब्रेरी में नॉन-स्टीम गेम जोड़कर
- आसानी से कीबोर्ड कीज और माउस इनपुट को अपने कंट्रोलर को मैप करें
USB-C से USB-A केबल ![आइकन- amazon]()
- स्विच प्रो नियंत्रक को आपके पीसी के वायर्ड कनेक्शन के लिए यूएसबी-सी केबल की आवश्यकता होती है
- स्विच प्रो नियंत्रक को चार्ज करने के लिए एक यूएसबी-सी केबल की आवश्यकता होती है
- यदि आपके कंप्यूटर में USB-C पोर्ट है, तो USB-C से USB-C केबल का भी उपयोग किया जा सकता है
8 बिटडू स्विच कंट्रोलर ब्लूटूथ एडाप्टर ![आइकन- amazon]()
- ब्लूटूथ प्रो या डोंगल को स्विच प्रो कंट्रोलर को अपने पीसी से वायरलेस तरीके से कनेक्ट करना आवश्यक है
- 8BitDo एडेप्टर स्वचालित रूप से आपके कंट्रोलर को कॉन्फ़िगर करेगा और Xbox 360 कंट्रोलर का अनुकरण करेगा
- यह सबसे अच्छा परेशानी मुक्त समाधान है, कोई अतिरिक्त ड्राइवर या ऐप जैसे कि BetterJoyforCemu की आवश्यकता नहीं है
- सभी खेलों और स्टीम आउट-द-बॉक्स के साथ काम करता है
- पीसी, मैक ओएस, स्विच और एंड्रॉइड (ओटीजी केबल के माध्यम से) के साथ काम करता है
- को जोड़ने के लिए भी इस्तेमाल किया जा सकता है द्वंद्व तथा एक्सबॉक्स सभी संगत प्लेटफार्मों पर नियंत्रकों (नाम के बावजूद)
विंडोज 10 में स्विच प्रो कंट्रोलर को कनेक्ट करना
विंडोज 10 में, आपके स्विच प्रो नियंत्रक को यूएसबी के माध्यम से कनेक्ट और काम करना चाहिए।
स्विच प्रो नियंत्रक को ब्लूटूथ के माध्यम से अपने पीसी के साथ जोड़ा जा सकता है और वायरलेस तरीके से काम कर सकता है।
- अपने पीसी पर, पर जाएं [समायोजन] -> [ब्लूटूथ और अन्य उपकरणों]
- चुनते हैं [ब्लूटूथ या अन्य डिवाइस जोड़ें]
- चुनते हैं [ब्लूटूथ]
- उपलब्ध ब्लूटूथ उपकरणों की सूची से अपने प्रो नियंत्रक का चयन करें
- आपका स्विच प्रो नियंत्रक आपके पीसी के साथ जोड़ा जाएगा और वायरलेस तरीके से काम करेगा
बेटरजॉयफोर्मेमु
विंडोज 7 स्विच प्रो कंट्रोलर के साथ मूल रूप से संगत नहीं है, लेकिन डेविडबॉट द्वारा बेटरजॉयफोर्मेमु को विंडोज के लिए Xbox 360 कंट्रोलर का अनुकरण करने के लिए स्थापित किया जा सकता है जो इसे लगभग किसी भी गेम के साथ संगत बनाता है जो नियंत्रकों का समर्थन करता है। यदि आप Xbox 360 नियंत्रक का अनुकरण करना चाहते हैं या यदि आप केवल कथित 'मूल' समर्थन के साथ कनेक्टिविटी समस्याएँ हैं, तो ये ड्राइवर Windows 10 पर स्थापित किए जा सकते हैं। बेटरजॉय ड्राइवर विंडोज पर स्विच के लिए स्विच प्रो, जॉय-कॉन्स और एसएनईएस नियंत्रक के लिए समर्थन सक्षम करता है। वे Xbox 360 कंट्रोलर के रूप में दिखाई देंगे और नियंत्रकों का समर्थन करने वाले सभी खेलों के साथ पूरी तरह से संगत होंगे। बेटरजॉयफोर्मेम्यू में स्टीम (बिग पिक्चर मोड) के साथ कुछ संगतता मुद्दे हैं जिन्हें एचआईडी गार्जियन का उपयोग करने से पहले इस्त्री करना होगा।
| स्थापाना निर्देश | लिंक को डाउनलोड करें |
| सामान्य प्रश्न और समस्याएं | छिपाई अभिभावक / भाप |
भाप के साथ नियंत्रक सहायता सक्षम करें
सभी पीसी गेम कंट्रोलर्स का समर्थन नहीं करते हैं और कुछ केवल एक कीबोर्ड और माउस के साथ खेला जा सकता है। नियंत्रक के समर्थन को स्टीम के अंतर्निहित नियंत्रक कॉन्फ़िगरेशन का उपयोग करके महान परिणामों के साथ लगभग किसी भी गेम में जोड़ा जा सकता है। यह पहले व्यक्ति निशानेबाजों और अन्य माउस-केंद्रित गेम को नियंत्रकों के साथ बहुत खेलने योग्य बनाता है।
- स्टीम लॉन्च करें
व्यवस्थापक के रूप में स्टीम चलाएं यदि आपका आवश्यक गेम भी व्यवस्थापक विशेषाधिकारों के साथ लॉन्च किया गया है - विंडो के ऊपरी-बाएँ कोने में, का चयन करें [स्टीम] -> [समायोजन] -> [नियंत्रक]
- चुनते हैं [सामान्य नियंत्रक सेटिंग्स] -> जाँच करें [Xbox विन्यास समर्थन]
बेटरजॉय प्रो कंट्रोलर / जॉय-कॉन इनपुट्स से Xbox 360 कंट्रोलर का अनुकरण करता है। यदि आप BetterJoyforCemu का उपयोग कर रहे हैं, तो केवल जांचें [Xbox विन्यास समर्थन] - मुख्य स्टीम विंडो से, चुनें [पुस्तकालय] -> [गेम जोड़ें] नीचे बाईं ओर
- निष्पादन योग्य का चयन करें
.exeअपने खेल के लिए फ़ाइल - अपने खेल का चयन करें और क्लिक करें [नियंत्रक विन्यास] नीचे [खेल] बटन
- यदि आप बेटरजॉय का उपयोग कर रहे हैं तो कंट्रोलर Xbox 360 कंट्रोलर के रूप में दिखाई देगा
यहां, आप कीबोर्ड या माउस फ़ंक्शन की अंतहीन संभावना के पास नियंत्रक बटन को मैप कर सकते हैं। अतिरिक्त विकल्प जैसे टॉगल और रैपिड फायर के तहत पाया जा सकता है [शो एक्टिवेटर्स] ।
आप अपने एनालॉग स्टिक को संबंधित माउस मूवमेंट में मैप कर सकते हैं, अतिरिक्त सेटिंग्स जैसे कि संवेदनशीलता उपलब्ध है। यह पहले व्यक्ति निशानेबाजों जैसे माउस-आधारित गेम के लिए अपने नियंत्रक को सेटअप करना बहुत आसान बनाता है।
आप WASD या एरो कीज़ का उपयोग करके अपने एनालॉग स्टिक को 8-वे दिशाओं में मैप कर सकते हैं।
गेम चलाने के दौरान अपना गेम लॉन्च करें और आपका कस्टम कंट्रोलर एक्टिव हो जाएगा।
यदि आपका नियंत्रक स्टीम सेटिंग्स में काम करता है, लेकिन खेल में नहीं:
व्यवस्थापक के रूप में स्टीम चलाएं यदि आपका आवश्यक गेम भी व्यवस्थापक विशेषाधिकारों के साथ लॉन्च किया गया है- स्टीम में, टॉप राइट आइकन से बिग पिक्चर मोड लॉन्च करें
- चुनते हैं [पुस्तकालय] फिर अपने खेल का चयन करें
- चुनते हैं [शॉर्टकट प्रबंधित करें] -> [नियंत्रक विकल्प]
- सुनिश्चित [लॉन्चर में डेस्कटॉप कॉन्फ़िगरेशन की अनुमति दें] अनियंत्रित है