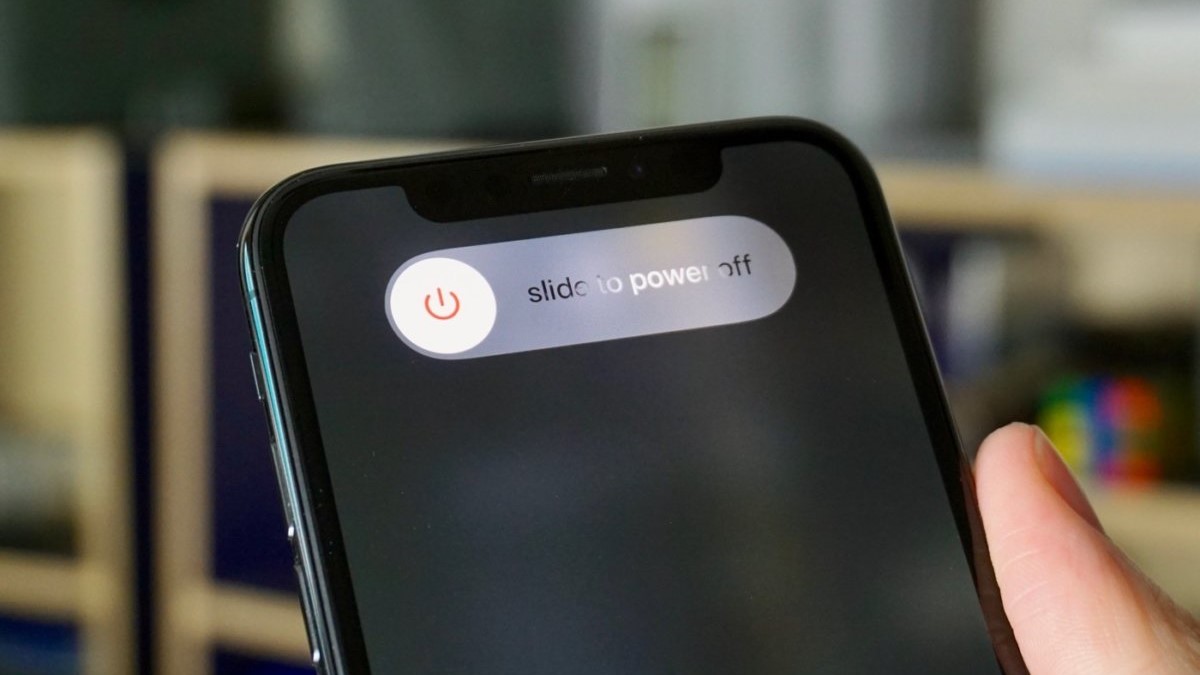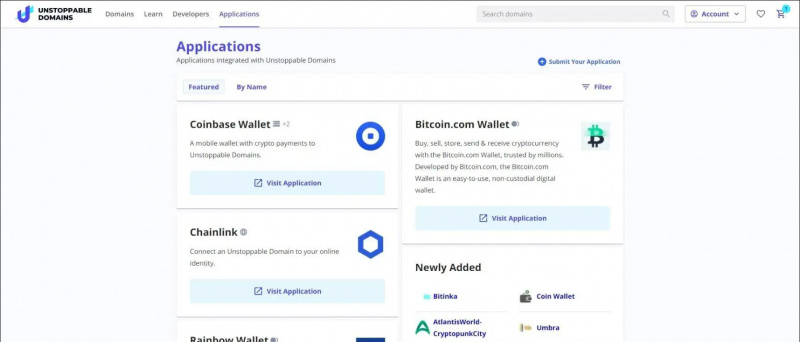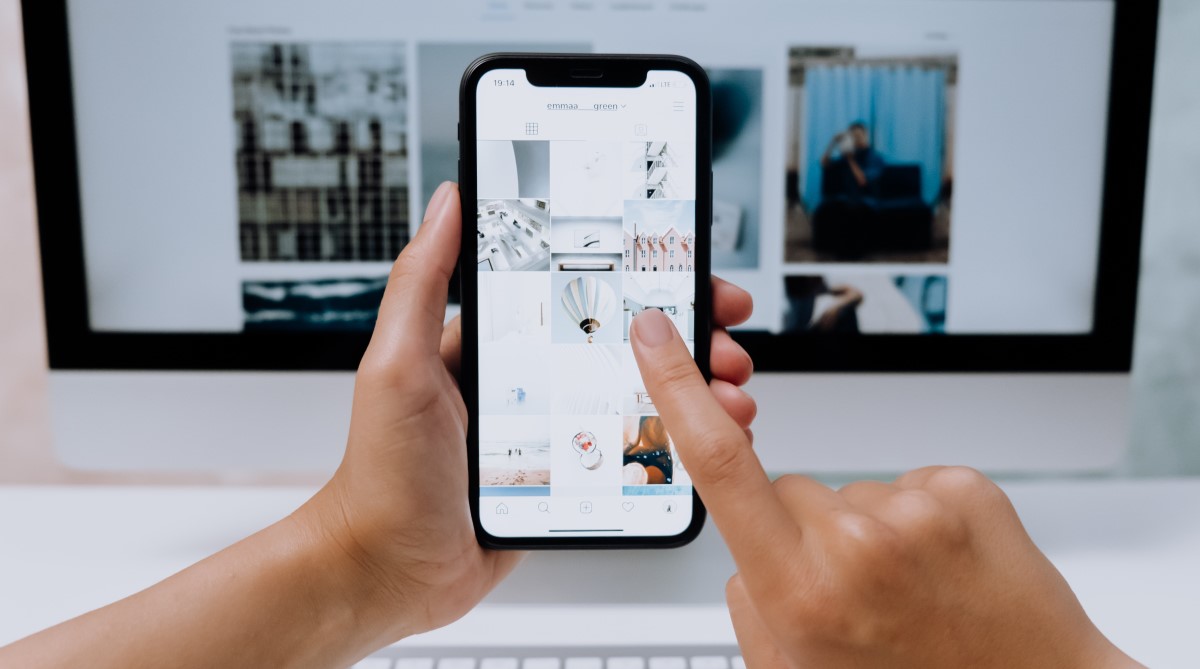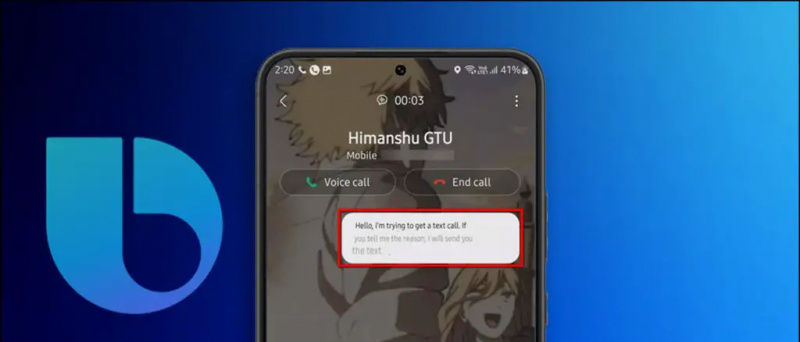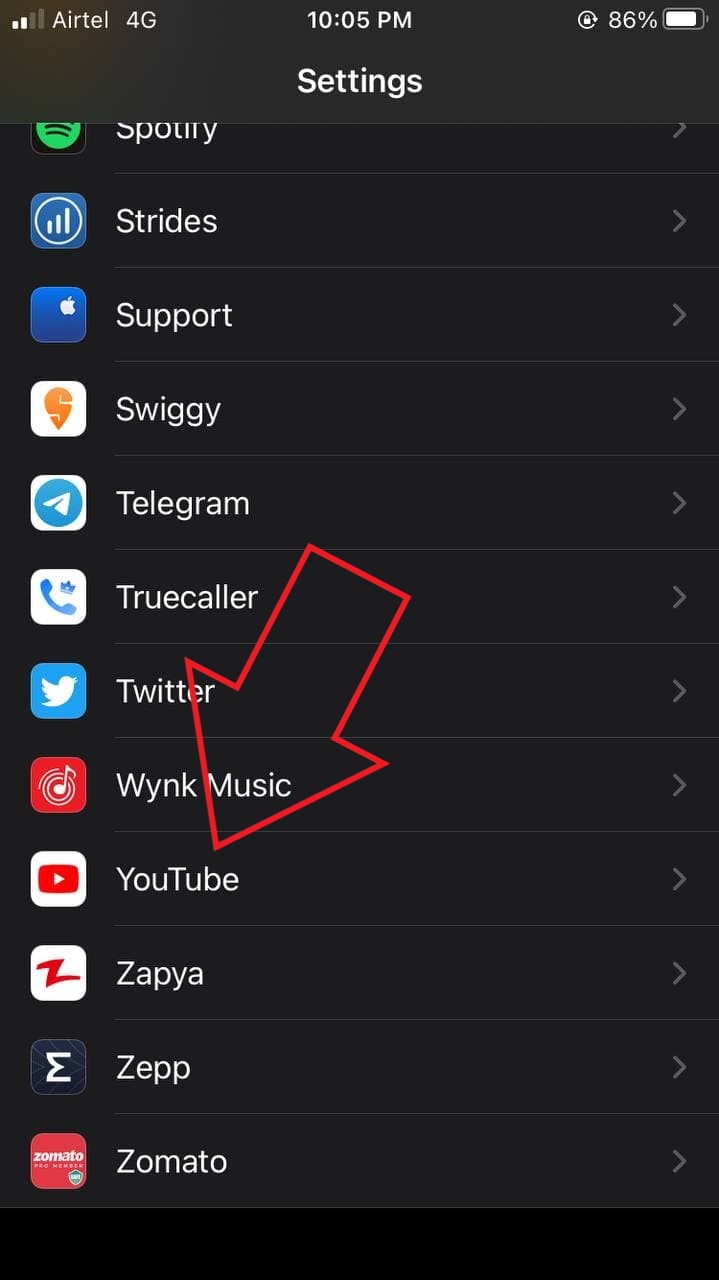आप विभिन्न कारणों से अपनी पीसी स्क्रीन रिकॉर्ड करना चाह सकते हैं। यह ट्यूटोरियल, प्रेजेंटेशन या दूसरों को दिखाने के लिए किसी मुद्दे को रिकॉर्ड करने के लिए हो सकता है। जो भी कारण हो, जैसे विंडोज 10 पर स्क्रीन रिकॉर्ड करना काफी आसान है फोन पर स्क्रीन रिकॉर्डिंग । जबकि कोई समर्पित स्क्रीन रिकॉर्डिंग सुविधा नहीं है, यहां चार अलग-अलग तरीके हैं स्क्रीन रिकॉर्ड विंडोज 10 बिना किसी वॉटरमार्क के मुफ्त में।
इसके अलावा, पढ़ें | विंडोज 10 और मैकओएस में विंडो को हमेशा ऑन कैसे रखें
बिना वॉटरमार्क के विंडोज 10 पर मुफ्त में रिकॉर्ड स्क्रीन
विषयसूची
- बिना वॉटरमार्क के विंडोज 10 पर मुफ्त में रिकॉर्ड स्क्रीन
- रैपिंग अप- स्क्रीन रिकॉर्ड वॉटरमार्क के बिना विंडोज 10
तीसरे पक्ष के सॉफ़्टवेयर का उपयोग करने से लेकर छिपे हुए स्क्रीन रिकॉर्डिंग फ़ीचर को आज़माने के लिए, यहाँ किसी भी विंडोज़ 10 कंप्यूटर पर स्क्रीन रिकॉर्ड करने के कुछ आसान और मुफ्त उपयोग के तरीके दिए गए हैं।
विधि 1- विंडोज 10 का इन-बिल्ट गेम बार
पहले से स्थापित Xbox गेम बार गेम क्लिप को रिकॉर्ड करने के लिए था। हालाँकि, इसका उपयोग आपकी स्क्रीन पर अन्य चीज़ों को रिकॉर्ड करने के लिए भी किया जा सकता है। आप फिर से स्थापित कर सकते हैं एक्सबॉक्स तथा Xbox खेल बार अतीत में हटाए जाने पर Microsoft स्टोर से ऐप।
शुरू करने से पहले, ध्यान दें कि सभी विंडोज 10 मशीनें गेम बार के साथ रिकॉर्ड नहीं कर सकती हैं। यह केवल तभी काम करता है जब आपके लैपटॉप का वीडियो कार्ड तीन एन्कोडर में से एक का समर्थन करता है- Intel क्विक सिंक H.264, Nvidia NVENC, या AMD VCE।
सेटिंग्स में गेम बार को सक्षम करें

- खुला हुआ समायोजन आपके कंप्युटर पर।
- पर क्लिक करें जुआ ।
- अगली स्क्रीन पर, जांचें कि क्या गेम बार सक्षम है।
- यदि नहीं, तो 'के लिए टॉगल चालू करें' गेम क्लिप को रिकॉर्ड करने जैसी चीजों के लिए Xbox गेम बार को सक्षम करें '
स्क्रीन रिकॉर्डिंग चालू करें

मैक अज्ञात डेवलपर को अनुमति कैसे दें
- दबाएँ विंडोज की + जी गेम बार खोलने के लिए अपने कीबोर्ड पर। आप प्रारंभ मेनू से मैन्युअल रूप से गेम बार ऐप भी खोल सकते हैं।
- संकेत दिए जाने पर 'हां, यह एक गेम है' टैप करें।
- अब, टैप करें अभिलेख रिकॉर्डिंग शुरू करने के लिए बटन। वैकल्पिक रूप से, आप दबा सकते हैं विंडोज की + Alt + R अपने कंप्यूटर की स्क्रीन रिकॉर्ड करना शुरू करने के लिए।
- स्क्रीन रिकॉर्डिंग को रोकने के लिए एक ही बटन या कुंजी संयोजन का उपयोग करें।
रिकॉर्ड की गई फ़ाइलों को। सभी कैप्चर दिखाएं ’पर क्लिक करके देखा जा सकता है। ध्यान दें कि गेम बार डेस्कटॉप और फ़ाइल एक्सप्लोरर के लिए स्क्रीन रिकॉर्डिंग का समर्थन नहीं करता है।
विधि 2- Microsoft PowerPoint
यदि आपके पास अपने पीसी पर Microsoft PowerPoint स्थापित है, तो आपको स्क्रीन रिकॉर्डिंग के लिए कहीं और देखने की आवश्यकता नहीं है। हां, आप PowerPoint का उपयोग करके अपने विंडोज 10 की स्क्रीन को रिकॉर्ड कर सकते हैं। नीचे आप अपनी स्क्रीन वीडियो को रिकॉर्ड करने और सहेजने के लिए इसका उपयोग कर सकते हैं।
PowerPoint का उपयोग करके रिकॉर्ड स्क्रीन
- अपने कंप्यूटर पर Microsoft PowerPoint लॉन्च करें।
- एक खाली प्रस्तुति खोलें।
- प्रेजेंटेशन खुलने के बाद, पर क्लिक करें डालने शीर्ष पर टूलबार से।
- फिर, पर क्लिक करें स्क्रीन रिकॉर्डिंग अत्यधिक दाईं ओर।

- अब, उस स्क्रीन क्षेत्र का चयन करें जिसे आप रिकॉर्ड करना चाहते हैं।
- दबाओ अभिलेख स्क्रीन रिकॉर्डिंग शुरू करने के लिए बटन।

- एक बार हो जाने के बाद, रिकॉर्डिंग को रोकने के लिए इसे फिर से क्लिक करें। क्या आप विकल्प नहीं देख सकते हैं? स्क्रीन के शीर्ष पर अपने माउस को घुमाएं।
वीडियो फ़ाइल सहेजें

- स्क्रीन रिकॉर्डिंग स्वचालित रूप से प्रस्तुति में एम्बेडेड होगी।
- अपने कंप्यूटर पर वीडियो फ़ाइल के रूप में सहेजने के लिए, उस पर राइट-क्लिक करें।
- फिर, चयन करें मीडिया के रूप में सहेजें और चुनें कि आप इसे कहाँ सहेजना चाहते हैं।
- स्क्रीन रिकॉर्डिंग वांछित फ़ोल्डर में MP4 वीडियो फ़ाइल के रूप में सहेजी जाएगी।
विधि 3- Apowersoft फ्री ऑनलाइन स्क्रीन रिकॉर्डर

Apowersoft ऑनलाइन स्क्रीन रिकॉर्डर एक ब्राउज़र-आधारित उपकरण है जो आपको अपने विंडोज पीसी की स्क्रीन रिकॉर्ड करने देता है। इसके प्रयेाग के लिए, इस पृष्ठ पर जाएँ और पर क्लिक करें रिकॉर्डिंग शुरू करें> लॉन्चर डाउनलोड करें । लॉन्चर डाउनलोड हो जाने के बाद, इसे खोलें, और आप जाने के लिए तैयार हैं।

ऑनलाइन स्क्रीन रिकॉर्डर हल्का, फ्री-टू-यूज़ और वॉटरमार्क से परेशान नहीं है। यह आपको माइक्रोफ़ोन से ऑडियो के साथ-साथ सिस्टम ऑडियो रिकॉर्ड करने देता है। साथ ही, आप वेबकैम वीडियो साइड-बाय-साइड रिकॉर्ड कर सकते हैं, जो ट्यूटोरियल देते समय उपयोगी हो सकता है।
सर्व-समावेशी, यह स्क्रीन रिकॉर्डिंग गेम्स के लिए आदर्श नहीं हो सकता है, लेकिन यदि आप कुछ ट्यूटोरियल या प्रस्तुतियों को रिकॉर्ड करना चाहते हैं तो यह पर्याप्त से अधिक है।
विधि 4- ओबीएस स्टूडियो
OBS स्टूडियो विंडोज 10. के लिए एक बहुत ही सुविधा संपन्न स्क्रीन रिकॉर्डिंग सॉफ्टवेयर है। आप इसका उपयोग बिना किसी वॉटरमार्क, विज्ञापन या समय सीमा के वीडियो रिकॉर्डिंग और लाइव स्ट्रीमिंग के लिए कर सकते हैं।
यह एक ओपन-सोर्स प्रोग्राम है जो आपको सिस्टम या माइक्रोफोन से ऑडियो के साथ फुल स्क्रीन या विंडो वाले क्षेत्र को रिकॉर्ड करने की सुविधा देता है। आप YouTube, Twitch, और एक साथ और भी रिकॉर्ड और लाइव स्ट्रीम कर सकते हैं।
हालांकि, यह भारी हो सकता है, और शुरुआती लोगों को इसका उपयोग करना मुश्किल हो सकता है। चीजों को आसान बनाने के लिए, नीचे ओबीएस स्टूडियो का उपयोग करके विंडोज 10 को रिकॉर्ड करने के लिए कदम उठाए गए हैं।

- डाउनलोड करें और OBS स्टूडियो से स्थापित करें आधिकारिक वेबसाइट ।
- ऐप खोलें और चुनें प्रदर्शन कैप्चर करें सूत्रों के तहत। यदि आप विकल्प नहीं देखते हैं, तो '+' पर क्लिक करें और मैन्युअल रूप से प्रदर्शन कैप्चर जोड़ें।
- फिर, पर क्लिक करें रिकॉर्डिंग शुरू स्क्रीन रिकॉर्डिंग शुरू करने के लिए नीचे दाईं ओर।
क्या आप OBS रिकॉर्डिंग में ब्लैक स्क्रीन समस्या का सामना कर रहे हैं?
Google संपर्क फ़ोन के साथ समन्वयित नहीं हो रहे हैं
यह एक व्यापक मुद्दा है जहां OBS स्टूडियो विंडोज 10 पर बिना किसी वीडियो के काली स्क्रीन रिकॉर्डिंग का उत्पादन कर सकता है। यदि ऐसा है, तो यहां वह फिक्स है जिसका आपको पालन करने की आवश्यकता है:
- खुला हुआ समायोजन Windows प्रारंभ मेनू से।
- यहां पर क्लिक करें प्रणाली> प्रदर्शन ।
- नीचे तक सभी तरह से स्क्रॉल करें और क्लिक करें ग्राफिक्स सेटिंग्स।
- पर क्लिक करें ब्राउज़ और OBS स्टूडियो निष्पादन योग्य फ़ाइल का चयन करें। डिफ़ॉल्ट स्थान है C: Program Files obs-studio bin 64bit obs64.exe ।

- OBS Studio के जुड़ जाने के बाद, उस पर टैप करें और चुनें विकल्प ।

- चुनते हैं बिजली की बचत और क्लिक करें सहेजें ।
यह OBS स्टूडियो में ब्लैक स्क्रीन समस्या को ठीक करना चाहिए। हालाँकि, यदि यह अभी भी नहीं चल रहा है, तो चरणों को दोहराएं और पावर सेविंग के बजाय उच्च प्रदर्शन का चयन करें।
रैपिंग अप- स्क्रीन रिकॉर्ड वॉटरमार्क के बिना विंडोज 10
ये आपके विंडोज 10 पीसी पर मुफ्त में रिकॉर्ड करने के लिए शीर्ष चार तरीके थे। सभी में से, मैं अपने कंप्यूटर की स्क्रीन पर सामान को रिकॉर्ड करने के लिए व्यक्तिगत रूप से PowerPoint का उपयोग करता हूं। वैसे भी, आप इसके लिए क्या उपयोग करेंगे? मुझे नीचे टिप्पणी में बताये। ऐसे और आर्टिकल के लिए बने रहिए हमारे साथ।
यह भी पढ़े- विंडोज 10 पर विंडोज वॉटरमार्क को सक्रिय करने के 3 तरीके
फेसबुक टिप्पणियाँआप हमें तत्काल तकनीक समाचार के लिए भी अनुसरण कर सकते हैं गूगल समाचार या युक्तियों और तरकीबों के लिए, स्मार्टफोन और गैजेट की समीक्षा, शामिल हों गैजेट्सट्यूस टेलीग्राम ग्रुप या नवीनतम समीक्षा वीडियो के लिए सदस्यता लें गैजेट्सट्यूस यूट्यूब चैनल।