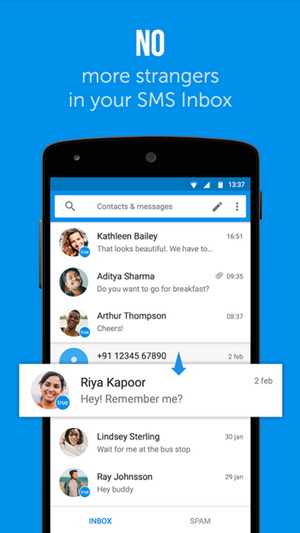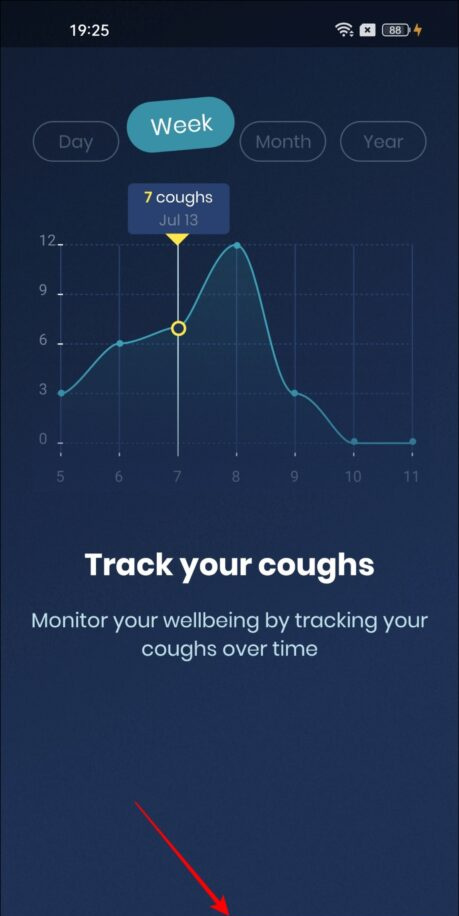बजट लैपटॉप में आमतौर पर अच्छे कैमरे नहीं होते हैं। वास्तव में, उनमें से ज्यादातर वीडियो कॉल के लिए पास करने योग्य गुणवत्ता प्रदान नहीं करते हैं। लेकिन, क्या होगा अगर आप अपने फोन को वेबकैम के रूप में कनेक्ट कर सकते हैं और वीडियो कॉलिंग के लिए इसके कैमरों का उपयोग कर सकते हैं? क्या उच्च-गुणवत्ता वाले वीडियो के साथ कॉल अटेंड करना बहुत अच्छा नहीं होगा? खैर, यह किसी के लिए भी बहुत संभव है। यहां पर एक आसान चरण-दर-चरण मार्गदर्शिका है कि आप ज़ूम वीडियो कॉल के लिए वेबकैम के रूप में अपने फोन का उपयोग कैसे कर सकते हैं, यह एंड्रॉइड और आईओएस पर हो।
Google फ़ोटो के साथ एक मूवी बनाएं
ज़ूम कॉल के लिए वेबकैम के रूप में फोन का उपयोग करें
शुरुआत के लिए, ज़ूम पर वीडियो कॉल के लिए वेबकैम के रूप में अपने फोन का उपयोग करना बिल्कुल भी मुश्किल नहीं है। फ़ोन और पीसी को WiFi से कनेक्ट करने, दो डिवाइस पर ऐप इंस्टॉल करने, उन्हें पेयर करने और ज़ूम में कैमरा बदलने सहित सभी कुछ सरल चरणों की आवश्यकता है। आसान लगता है, है ना? नीचे दिए गए विस्तृत गाइड का पालन करें।
ज़ूम मीटिंग के लिए वेबकैम के रूप में एंड्रॉइड या आईफोन का उपयोग करने के चरण
1. अपने फोन और पीसी को वाईफाई से कनेक्ट करें
शुरू करने के लिए, अपने फोन और कंप्यूटर को एक ही वाईफाई नेटवर्क से कनेक्ट करें। यह महत्वपूर्ण है क्योंकि हम जूम कॉल के लिए इसे वेबकैम के रूप में उपयोग करने के लिए फोन को कैसे जोड़ रहे हैं।
क्या Wifi कनेक्शन नहीं है? आप हॉटस्पॉट बनाने के लिए एक सेकेंडरी फोन का उपयोग कर सकते हैं और अपने फोन और कंप्यूटर दोनों को इससे जोड़ सकते हैं। एक बार हो जाने के बाद, नीचे दिए गए चरणों के साथ आगे बढ़ें।
2. फोन और पीसी पर iVCam स्थापित करें
अपने फोन पर गूगल प्ले स्टोर या ऐप स्टोर से iVCam मोबाइल ऐप इंस्टॉल करें। एप्लिकेशन खोलें और आवश्यक अनुमतियां प्रदान करें।

अब, अपने कंप्यूटर पर iVCam पीसी क्लाइंट डाउनलोड करें। सेटअप स्थापित करें और इसे खोलें। आपको कुछ भी खरीदने की ज़रूरत नहीं है- मुफ्त संस्करण ठीक काम करता है। उन्हें कनेक्ट करने की अनुमति देने के लिए अपने फ़ोन और कंप्यूटर पर ऐप खोलें।
3. सेटअप समाप्त करें
आपके फ़ोन पर मौजूद ऐप आपके कंप्यूटर को स्वतः खोज लेगा। सुनिश्चित करें कि वे दोनों एक ही वाईफाई नेटवर्क से जुड़े हैं। आमतौर पर, iVCam स्वचालित रूप से पीसी क्लाइंट से जुड़ जाता है। लेकिन एक ही मामलों में, आपको मैन्युअल रूप से कनेक्ट बटन पर टैप करना पड़ सकता है।

एक बार हो जाने के बाद, आपका फ़ोन अब आपके पीसी से जुड़े वेबकैम के रूप में काम करेगा, और इसका कैमरा वीडियो आपके कंप्यूटर की स्क्रीन पर वास्तविक समय में दिखाई देगा। आप फ्रंट कैमरे पर स्विच करने, एन्हांसमेंट लागू करने और दर्पण वीडियो के लिए अपने फ़ोन की स्क्रीन पर नियंत्रण का उपयोग कर सकते हैं। आप iVCam पीसी क्लाइंट सेटिंग्स में वीडियो वरीयताओं को भी बदल सकते हैं।
यहाँ एक अच्छी बात है- मैं जूम मीटिंग में अपने फोन पर सभी चार कैमरों का उपयोग करने में सक्षम था। नियमित रियर और सेल्फी के अलावा, iVCam ने मुझे वीडियो कॉल के लिए वाइड-एंगल और टेलीफोटो लेंस पर स्विच करने की अनुमति दी। यह जाँचने के लिए कि यह आपके फ़ोन पर काम करता है या नहीं, कैमरा के माध्यम से साइकिल कैमरा बटन पर क्लिक करें।
4. जूम मीटिंग में शामिल हों- कैमरा को iVCam में बदलें
अब तक, आपने अपने फ़ोन को अपने कंप्यूटर से एक वेबकैम के रूप में उपयोग करने के लिए वायरलेस रूप से कनेक्ट किया है। अब, आपको केवल ज़ूम क्लाइंट में अपने पसंदीदा कैमरे के रूप में iVCam का चयन करना है। आप इसे नीचे दिए गए चरणों का उपयोग करके कर सकते हैं।
एक बैठक में शामिल होने से पहले

- अपने पीसी पर ज़ूम खोलें।
- सेटिंग्स को खोलने के लिए सबसे ऊपर दाईं ओर स्थित गियर आइकन पर क्लिक करें।
- बाईं ओर साइडबार से वीडियो का चयन करें।
- कैमरा के नीचे ड्रॉप-डाउन मेनू पर क्लिक करें।
- E2eSoft iVCam का चयन करें।
अब आप एक बैठक में शामिल हो सकते हैं या बना सकते हैं। डिफ़ॉल्ट रूप से, ज़ूम मीटिंग के लिए आपके फ़ोन के कैमरे का उपयोग करेगा। यद्यपि, आप मीटिंग के दौरान कैमरे को स्विच भी कर सकते हैं, जैसा कि नीचे दिखाया गया है।
एक बैठक के दौरान

- ज़ूम में एक मीटिंग बनाएं या उसमें शामिल हों।
- बैठक के दौरान, स्टॉप वीडियो के बगल में ऊपर तीर पर क्लिक करें।
- अब, under Select a Camera के तहत अपने कैमरे के रूप में e2esoft iVCam चुनें।
- आपका वीडियो तुरंत आपके पीसी के कैमरे से आपके फ़ोन के कैमरे पर स्विच हो जाएगा।
इतना ही। अब, अपने फोन को एक तिपाई पर रखें, और बैठक के लिए अच्छा है। आप अपने फोन की स्क्रीन पर नियंत्रण के माध्यम से कभी भी फ्रंट और रियर कैमरे के बीच स्विच कर सकते हैं।
साथ ही, बैकग्राउंड ब्लर और वर्चुअल बैकग्राउंड जैसी सामान्य ज़ूम सुविधाएँ अभी भी काम करेंगी, इसलिए आपको किसी भी चीज़ के बारे में चिंता करने की ज़रूरत नहीं है। वास्तव में, वे आपके फोन से अच्छी गुणवत्ता के फुटेज के लिए धन्यवाद, और भी बेहतर काम करेंगे।
यह एक आसान चार-चरण मार्गदर्शिका थी कि आप ज़ूम पीसी वीडियो कॉल के लिए अपने पीसी के साथ अपने एंड्रॉइड डिवाइस या आईफोन का उपयोग कैसे कर सकते हैं। इसे करने की कोशिश करो और मुझे बताएं कि क्या आप नीचे टिप्पणी में किसी भी कठिनाइयों का सामना करते हैं। ऐसे और आर्टिकल के लिए बने रहिए हमारे साथ।
फेसबुक टिप्पणियाँ बॉक्सआप हमें तत्काल तकनीक समाचार के लिए भी अनुसरण कर सकते हैं गूगल समाचार या युक्तियों और ट्रिक्स, स्मार्टफ़ोन और गैजेट समीक्षाओं के लिए, शामिल हों गैजेट्सट्यूस टेलीग्राम ग्रुप या नवीनतम समीक्षा वीडियो के लिए सदस्यता लें गैजेट्सट्यूस यूट्यूब चैनल।