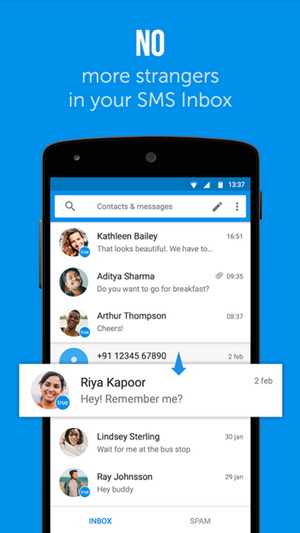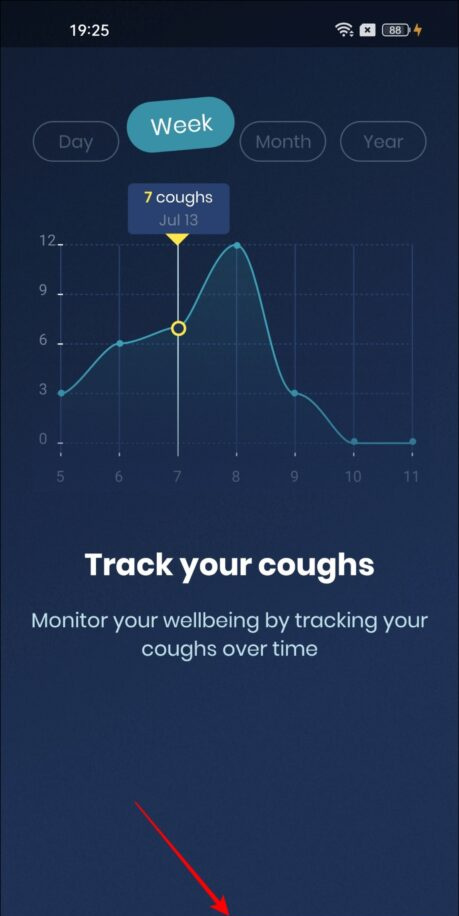जीमेल अकाउंट से प्रोफाइल फोटो कैसे हटाएं
यदि आप अपने सभी कार्यों के लिए अपने कार्यस्थल पर एक dual स्क्रीन सेटअप रखते थे, लेकिन अब आप अपने घर में केवल एक स्क्रीन वाले अपने लैपटॉप के साथ फंस गए हैं। वैसे, एक ऐसा तरीका है जहां आप अपने फोन के डिस्प्ले को अपने डेस्कटॉप या लैपटॉप के लिए दूसरी स्क्रीन के रूप में उपयोग कर सकते हैं, ठीक उसी तरह जैसे आप अपने फोन के कैमरे को वेबकैम के रूप में उपयोग कर सकते हैं। आप अपने पीसी के लिए दूसरे मॉनिटर के रूप में अपने Android फोन का उपयोग करने के लिए कुछ third-party apps और सॉफ़्टवेयर की मदद ले सकते हैं।
PC के दूसरे मॉनिटर के रूप में एंड्रॉइड फोन का उपयोग करें
1. Spacedesk App
अपने डेस्कटॉप को अपने स्मार्टफोन तक विस्तारित करने के लिए Spacedesk ऐप का उपयोग करना एक पाई के समान आसान है। कनेक्ट करने के लिए तारों या आईपी पते और पासवर्ड लिखने की आवश्यकता नहीं है। आपको बस एक ही वाईफाई कनेक्शन पर होना चाहिए और यह पूरी तरह से काम करता है।
1. Google Play Store से अपने Android स्मार्टफोन पर स्पेसडेस्क ऐप डाउनलोड करें।
दो। आधिकारिक वेबसाइट से अपने पीसी पर Spacedesk सर्वर डाउनलोड और इंस्टॉल करें।
3. सुनिश्चित करें कि एंड्रॉइड स्मार्टफोन और पीसी दोनों एक ही वाईफाई से जुड़े हैं।
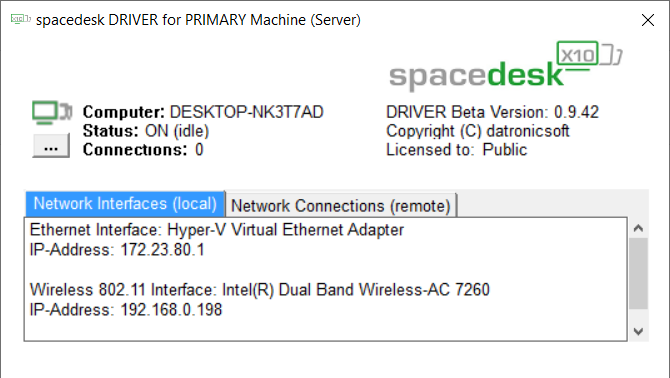
4. स्मार्टफोन पर Spacedesk ऐप और पीसी पर Spacedesk सर्वर लॉन्च करें।
5. स्मार्टफोन पर Spacedesk ऐप आपके पीसी का पता लगाएगा, कनेक्शन लिंक पर टैप करें।



6. पीसी कुछ ही समय में स्मार्टफोन से जुड़ा होगा और डेस्कटॉप स्मार्टफोन की स्क्रीन पर अपने आप फैल जाएगा।
7. अब आप अपने फोन को अपने डेस्कटॉप के लिए एक विस्तारित डिस्प्ले के रूप में उपयोग कर सकते हैं।
Spacedesk आपके एंड्रॉइड स्मार्टफोन के लिए एक free और बहुत ही अद्भुत ऐप है और आप इसका उपयोग करके बहुत कुछ कर सकते हैं।
कैसे बताएं कि कोई इमेज फोटोशॉप्ड है या नहीं
2. Google रिमोट डेस्कटॉप
Google रिमोट डेस्कटॉप सॉफ्टवेयर है जो आपको अपने पीसी को अपने एंड्रॉइड डिवाइस के माध्यम से नियंत्रित करने की अनुमति देता है। आप अपने Android फ़ोन की स्क्रीन पर अपने डेस्कटॉप से सब कुछ चला सकते हैं। अन्य Google उत्पादों की तरह, Google रिमोट डेस्कटॉप को सेट करना और उपयोग करना आसान है। यहाँ आप इस सॉफ्टवेयर का उपयोग कैसे कर सकते हैं:
1. अपने एंड्रॉइड पर Google रिमोट डेस्कटॉप डाउनलोड करें।

2. इसके बाद, यहां क्लिक करके अपने पीसी पर रिमोट एक्सेस सेट करें।
3. आपको अपने क्रोम ब्राउज़र में इसका एक्सटेंशन जोड़ने के लिए कहा जाएगा।

4. इसके बाद, इसे अपने पीसी पर स्वीकार करें और इंस्टॉल करें।
5. रिमोट एक्सेस पर क्लिक करें, और फिर चालू करें पर। उसके बाद, अपने पीसी और 6 अंकों के पिन के लिए एक नाम चुनें और फिर स्टार्ट पर क्लिक करें।
6. इसके बाद, अपने फोन पर एप्लिकेशन खोलें, पिन दर्ज करें और जब यह दिखाता है तो अपने डेस्कटॉप का चयन करें। इतना ही।



आप अपनी स्क्रीन को अपने फ़ोन पर भी देख पाएंगे और यहाँ से अपने कीबोर्ड और माउस को नियंत्रित कर पाएंगे।

गूगल से अपनी प्रोफाइल पिक्चर कैसे हटायें
Google रिमोट डेस्कटॉप मूल रूप से काम करता है लेकिन आप दोनों स्क्रीन पर अलग-अलग ऐप का उपयोग नहीं कर सकते हैं। यह आपके फ़ोन को एक विस्तारित प्रदर्शन के रूप में उपयोग नहीं करता है।
3. स्पलैशटॉप वायर्ड एक्सडिसप्ले
स्प्लैशटॉप वायर्ड XDisplay आपके फोन को दूसरी स्क्रीन के रूप में उपयोग करने के लिए USB कनेक्शन का उपयोग करता है। यह आपको अपने फोन को केवल USB के माध्यम से कनेक्ट करने की अनुमति देता है इसलिए यह 60 फ्रेम प्रति सेकंड में बेहतर रिज़ॉल्यूशन (फुल एचडी) प्रदान करता है। यहाँ इसका उपयोग कैसे करें:

1. अपने एंड्रॉयड या आईओएस डिवाइस पर स्पलैशटॉप वायर्ड XDisplay डाउनलोड करें।
दो। मैक या पीसी पर वायर्ड XDisplay स्थापित करें।
3. अपने कंप्यूटर पर सॉफ्टवेयर खोलें और फिर अपने फोन को यूएसबी के माध्यम से कनेक्ट करें।
इतना ही। अब आपके पीसी या मैक की स्क्रीन आपके फोन के साथ साझा की जाएगी।
चूंकि सॉफ़्टवेयर वाईफाई के बजाय यूएसबी का उपयोग करता है, इसलिए यह अधिक उत्तरदायी अनुभव प्रदान करता है और कोई अंतराल नहीं है। यह एक बैटरी सेवर मोड भी प्रदान करता है जिसमें फ्रेम दर और रिज़ॉल्यूशन ड्रॉप होता है।
बोनस टिप्स
i) फोन को सेकेंडरी डिस्प्ले के रूप में उपयोग करते हुए सर्वश्रेष्ठ प्रदर्शन प्राप्त करने के लिए, अपने स्मार्टफोन के बजाय एक एंड्रॉइड टैबलेट का उपयोग करने का प्रयास करें।
ii) इसके अलावा, अपने पीसी और एंड्रॉइड डिवाइस को तेज नेटवर्क से कनेक्ट करना सुनिश्चित करें ताकि आप अपने द्वितीयक प्रदर्शन में कोई विलंबता न देखें।
ये आपके एंड्रॉइड फोन या टैबलेट को सेकेंडरी मॉनिटर के रूप में इस्तेमाल करने के तरीके थे। यदि आपके कोई प्रश्न हैं, तो हमें टिप्पणियों में पूछें। ऐसे और भी टेक टिप्स के लिए बने रहिए हमारे साथ।
फेसबुक टिप्पणियाँ बॉक्स